When Tech Support Can’t Reproduce Your Problem
There’s nothing more frustrating than getting an email back from tech support saying in effect, “We have tested the issue on three machines in our office and cannot reproduce the problem.”
Your reaction is probably the desire to reach through your network cable and strangle someone.
At Ashlar-Vellum we realize that just because we can’t reproduce a problem, it doesn’t mean you’re not seeing it. Please understand that MOST technical support tickets are specific to individual users. Other than registration code issues, there are very few problems that affect more than 2% of our user population, and therefore there are rarely pat answers that can be given.

So how can you help us help you to solve the problem?
When our tech support team cannot reproduce a problem it stems from either one of two reasons:
- The problem is specific to your system, situation or set up.
- We don’t completely understand the problem.
Let’s talk about how to make further progress toward solving each of these.
Your Specific Setup
The settings and configuration of your personal system, network or other setup may be causing you grief while using Ashlar-Vellum software. This could be related to your hardware configuration, the characters used in your file names, and how often your software is updated. We’ll explore each of these further.
System Configuration
Problems that manifest themselves while using Ashlar-Vellum software could be related to the various graphics and network driver revision levels, the kind of file system on the hard drive you’re using, or your network protocols. It is extremely helpful to send us complete information on your system. Instructions for doing this on each platform follow.
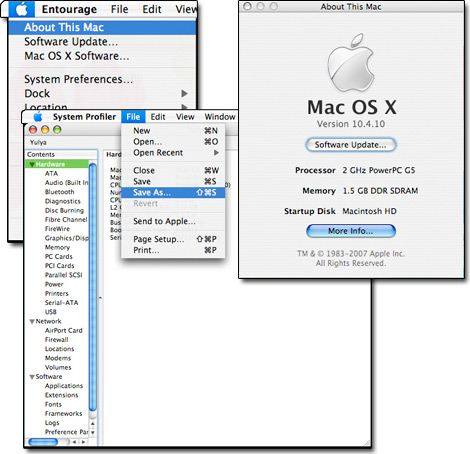
Mac System Info
To do this under Mac:
- Click on the Apple icon in the upper left corner.
- Go to About this Mac.
- Click the More Info… button.
- In the System Profiler use File → Save As… and save the information as a plain text file. Be sure to include your name and operating system as part of the file name.
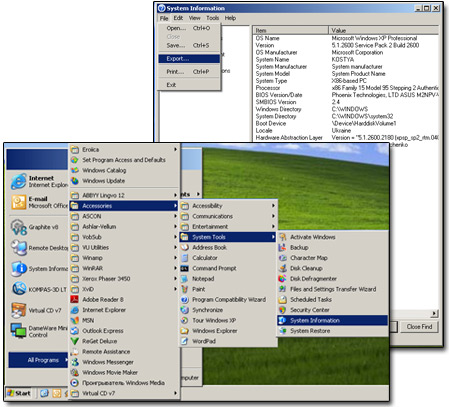
Windows System Info
To do this under Windows:
- Follow Start → All Programs → Accessories → System Tools → System Information.
- Then use File → Export to save a text file with your name and operating system as part of the file name.
File Names
File names also present a number of problems. Anything other than a-z and 0-9, can break file names and paths. Upper and lower case characters may cause unpredictable results on various systems. Extended character sets used in most languages other than English, are handled differently by different applications, file systems, desktop operating systems, network operating systems and network protocols. Individually, applications, file systems, operating systems, protocols and network operating systems all say they support paths of over 2000 characters. In reality, when all these things are expected to work in concert together, sometimes the maximum is only 230 characters, based on some parameter, set by somebody, somewhere.
Isolated Systems
Computers that have been specifically isolated from the internet for security reasons cause our users major headaches because they are not regularly running system updates to keep current with driver, operating system and other updates. Because of technology advanced we must sometimes become incompatible with old systems in order to support current ones. It is imperative that you connect your system to the internet at least quarterly for system updates. Getting timely update CDs from Apple or Microsoft is neither expedient nor inexpensive.
Also, it is important that your system be connected to the internet in order to receive our support emails and to participate in screen-sharing sessions when necessary. This is discussed further on in this article.
Help Us Understand
When we can’t reproduce a problem you can bet money that it is not a common problem that everyone else is having. So how can you help us see it?
In addition to a complete description of the specific problem or function that is not working, it is incredibly helpful to attach a screen shot, movie, translation or source file for us to see.
Screen Captures
Grabbing a quick screen shot of dialog boxes, the drawing area, the warning message, the cursor or whatever is the offending issue can be enormously helpful to our team. Even when you’ve carefully articulated exactly what the problem may be, if just one detail is left out the issue may not be visible to our team. A screen capture shows enormous details that are difficult to write in an email.
To make a screen capture on a Windows system:
- Press the Print Screen button. This saves the screen to the clipboard.
- Open Paint (included free with Windows) using Start → Programs → Accessories → Paint.
- Paste the screen capture into the document.
- Use Save As… an save it with a meaningful file name, including your name and operating system.
On the Macintosh:
- Use Apple Key+Shift+3 for the whole screen, or Apple Key+Shift+4 to drag the mouse across and capture a specific screen area.
- This saves a numbered PDF file to your desktop with a filename such as Picture1.PDF.
- Rename the file with a meaningful file name, including your name and operating system.
When emailing a screen capture DO NOT simply paste it into an email. Most graphics pasted into the body of an email cannot be interpreted on anything but your own system. Follow the rules in the section below on how to email a file.
Drawing Source and Log Files
When you’re experiencing difficulty with a system crash, it is imperative that you send a drawing file to us. In addition, starting with v7 of Cobalt, Xenon and Argon and v8 of Graphite, all programs generate a crash log file that can be easily sent to our support department. With the help of the log, the detailed steps that led to the crash, and the drawing file you were running prior to the crash, we are usually able to provide both a timely work around to the problem and later, a full software solution. Follow the rules in the section below on how to email a file.
Translation Files
The single biggest frustration occurs when customers who email us reporting a problem with file import or export but do not attach the files for us to look at. Whenever possible, please send us all of the following:
- The native file in which the data was created.
- The intermediate file and format from which you’ve received or sent the data.
- A screen capture of the result.
- The goal you are trying to achieve by using the translated data.
Translation problems are absolutely specific to the software and system on which they are created, the contents of the file, the other software you’re trying to translate to or from, and various other factors. Without the offending files we haven’t the first clue what’s wrong with your result or where to begin to solve the problem.
For example, you may be trying to import data created in an older version of Catia into Graphite using a file sent to you by a colleague that was printed as a PDF and converted in Acrobat to an EPS file. Depending on your goal, the EPS file may or may not be appropriate. If you simply want to use the data as a graphical element, EPS should be fine. On the other hand, if you want to edit the data or interface with a milling machine, an entirely different file format is necessary.
What you get in Graphite from this EPS file may be very different than what we see on the screen when we import it because of our system settings, etc. By sending us a screen capture we see what you see. With that, plus the source and intermediate files, we have a good chance of finding where the problem lies when you tell us your goal. Follow the rules in the section below on how to email a file.
For more information on file translation, see the articles on our website.
Movie Files
Another great way to communicate a problem to us is to capture it in Cobalt, Xenon or Argon using Animation → Record QuickTime. With this we can follow exactly the steps you took to encounter the problem. For Graphite, third-party software such as Screen Recorder Gold for Windows or Screen Movie Recorder for Mac are both available for under US $30. Movie files are fairly large so be sure to follow the directions below for emailing them to us.
How to Email a File
To send us a file, be sure to do the following:
- Put a meaningful name on the file. Picture14 does not allow us to know the customer, the operating system, nor the issue.
- Make certain that the file has a file extension appropriate to the file. MAC USERS, THIS MEANS YOU. If it’s a screen capture, it could be a PDF, JPG, GIF, PICT or BMP. If it’s an Ashlar-Vellum source file it could be VC6, CO, XE, CO AR, VS or VLM. If it’s a file you’re trying to import it could be a DXF, DWG, SAT, IGES or something else. Whatever the file type, be absolutely certain that the file extension is included. Without it the file may not transmit reliably through email and will be unintelligible when it arrives.
- Send the file as an attachment to an email. Don’t just paste it in the body of the email where most things turn to text.
- While our email system handles files up to 15 MB in size, it is good standard operating procedure to zip or archive large files before emailing. On Windows use the built-in ZIP utility or install WinZip. On Mac, right click (or CTRL+click on a one-button mouse) and select Create Archive from the menu. Files that are compressed using these programs are encased in such a way that the email system can check them for transmission integrity across platforms and systems.
- If your zipped file is greater than 15 MB either submit a ticket to support@ashlar.com requesting instructions for using I-DISK or use the free service at www.yousendit.com which allows you to upload a copy of your file to their private site and send us notification with the instructions for downloading it. Files are available for seven days. (This is also a great way to exchange large files with clients and colleagues.)
Screen Sharing
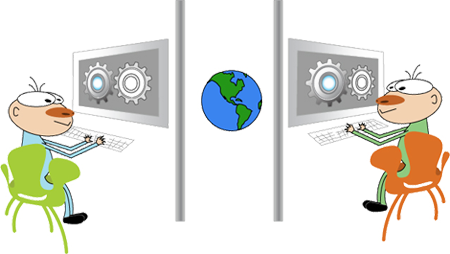
There are times when a problem just can’t easily be solved through email or even the telephone. At those times, a screen-sharing session may be recommended by our support team using a program like Acrobat Connect. This allows us to see the problem first hand. It also allows us to fix things on your system that are incredibly difficult to walk through with someone on the telephone.
Service Initiation and Costs
All support actions MUST start with a support ticket. Without a ticket number it is impossible to track issues effectively and find problems when email communications are blocked through ISPs and junk mail folders.
To start a support ticket send an email to support@ashlar.com or go to our website at www.ashlar.com and follow Support → Support Center and click Submit a Ticket.
Costs for Ashlar-Vellum technical support services are as follows:
| Phone/Screen Share | ||
|---|---|---|
| Purchased/Shipped in past 90 days | Free | Free |
| Current Version | Free | US $39 |
| One Version Back | Free | US $39 |
| More than One Version Back | US $29 | US $39 |